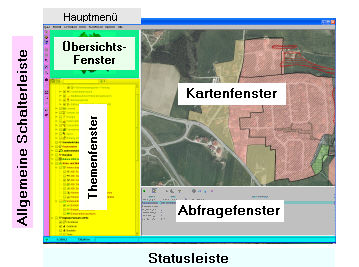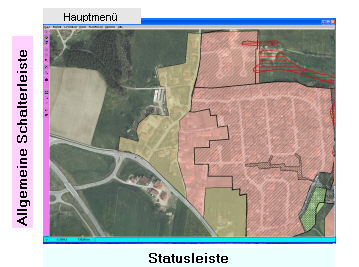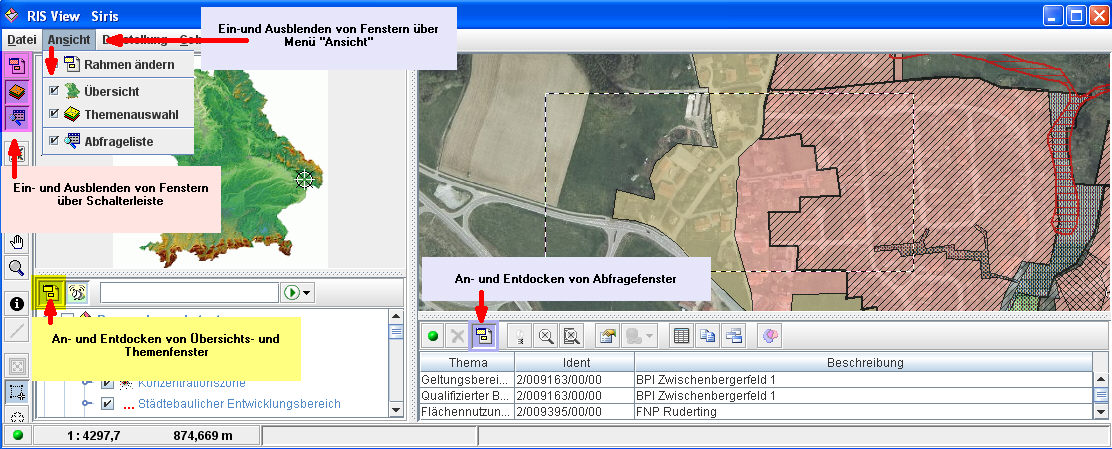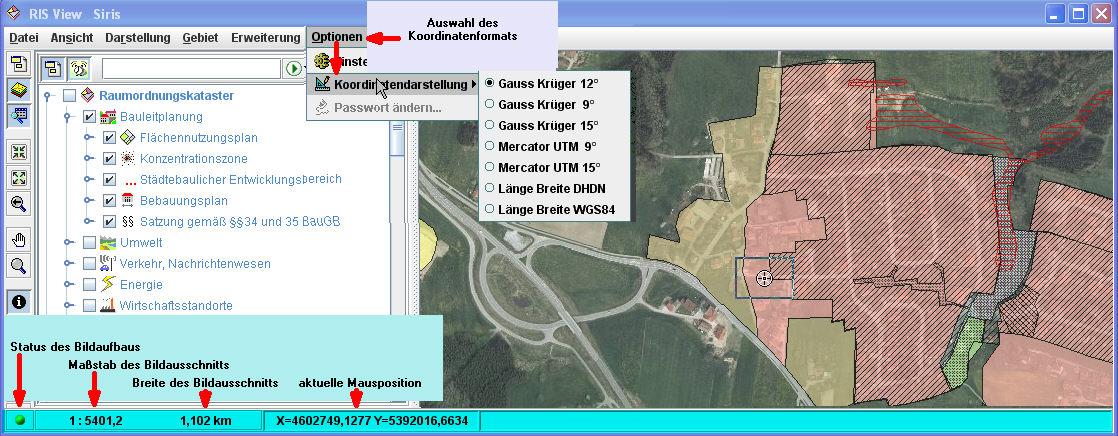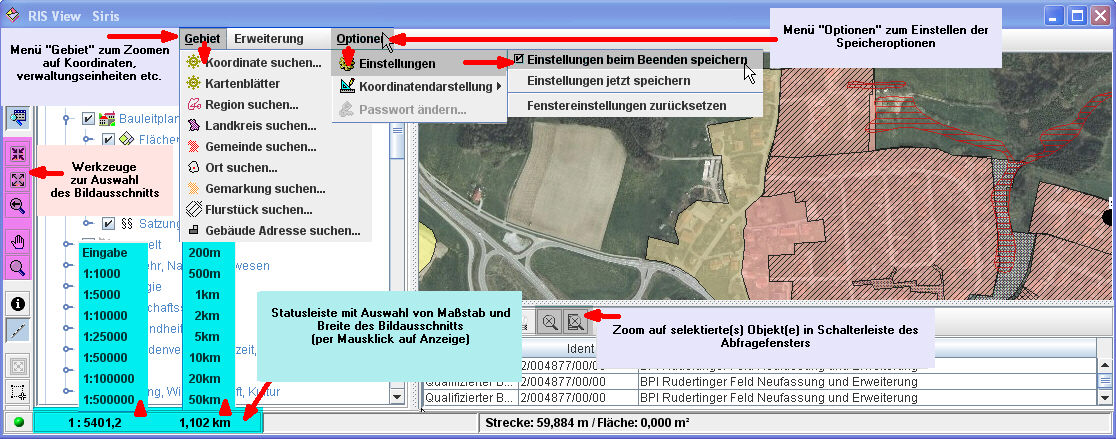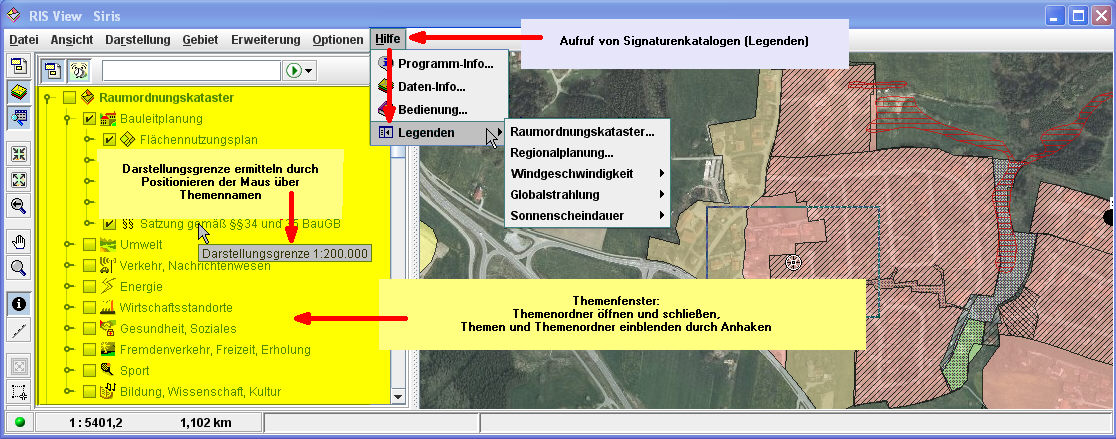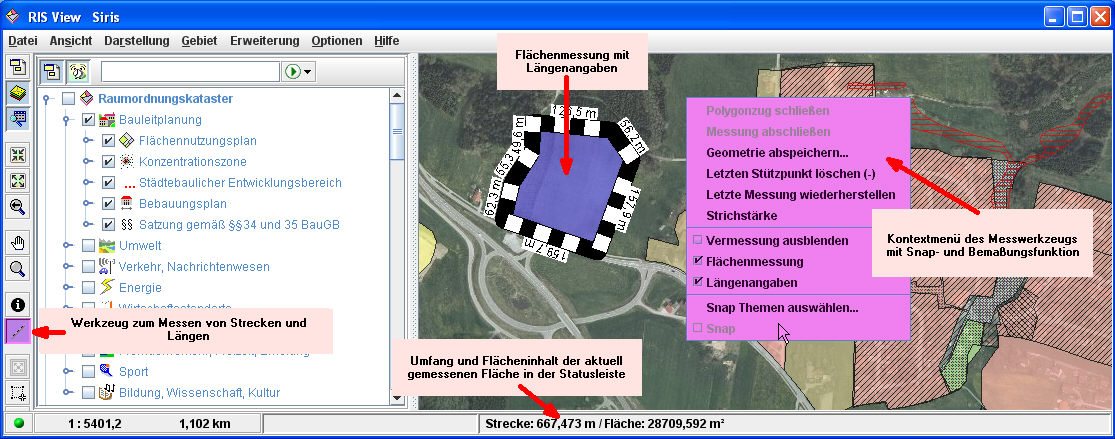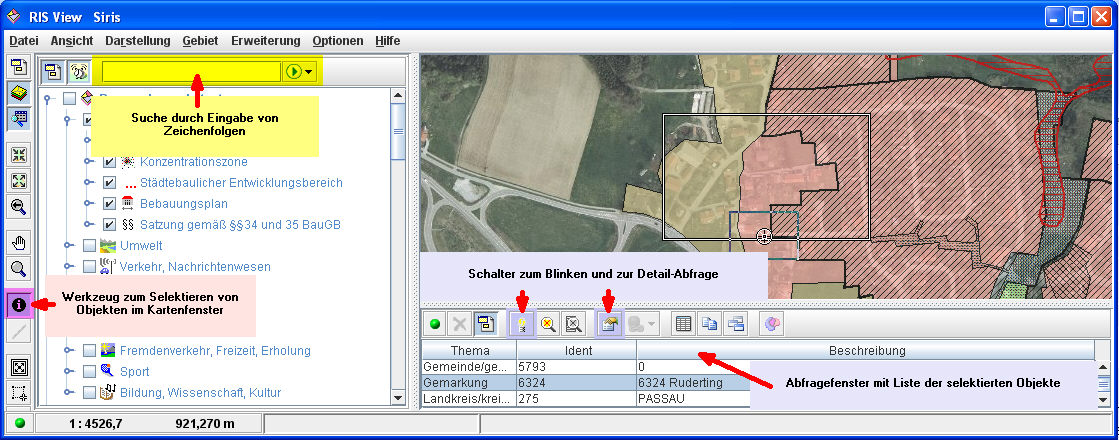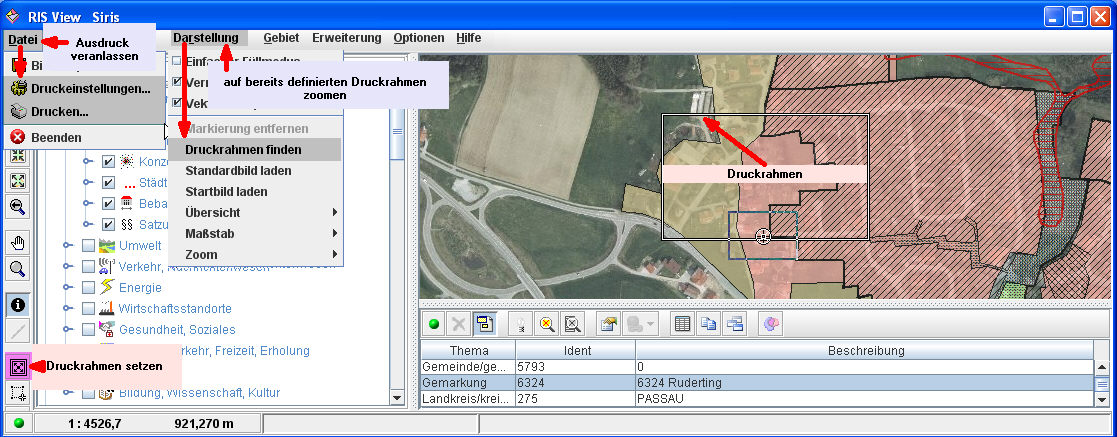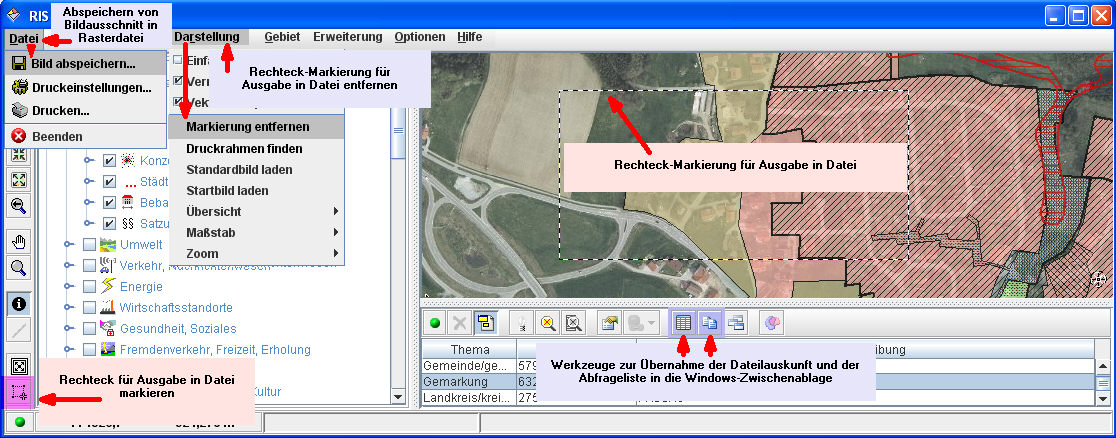Die SIRISWeb-Oberfläche:
|
|||||||||
SIRISWeb-Oberfläche verändern: Am schnellsten können Themen- und Abfragefenster über die Allgemeine Schalterleiste ausgeblendet werden. Das Übersichtsfenster kann nur über das Hauptmenü ausgeblendet werden. Die An- und Entdockung geschieht über den entsprechenden Schalter in den fenstereigenen Schalterleisten. Diese Bildschirmeinstellungen können gespeichert werden. . Wichtigste Funktionen:
|
|||||||||
Auskunft über Status des Kartenfensters erhalten: Die Statusleiste am unteren Rand von SIRISWeb gibt Auskunft über den Fortschritt des Bildaufbaus, den aktuellen Maßstab und die horizontale Ausdehnung des Kartenfensters. Außerdem können die Koordinaten der aktuellen Mausposition ermittelt werden, wobei das Koordinaten-Format beeinflusst werden kann.
Wichtigste Funktionen:
|
|||||||||
Bildausschnitt festlegen: SIRISWeb öffnet beim ersten Aufruf mit einem Standard-Bildausschnitt. Um von dort zum gewünschten Bildausschnitt zu gelangen, gibt es verschiedene Methoden. Interaktives Zoomen und Verschieben kann am schnellsten über Maustasten durchgeführt werden. Die Allgemeine Schalterleiste stellt weitere Werkzeuge zum Zoomen um einen festen Betrag und zur Rekonstruktion vorheriger Bildausschnitte zur Verfügung. Das Kartenfenster kann auch auf eine gewünschte Position zentriert werden. Suchlisten bieten die Möglichkeit, auf Verwaltungseinheiten, Orte, Flurstücke, Adressen und Koordinaten zu zoomen. Ebenso kann aus dem Abfragefenster heraus auf ein gewünschtes Objekt gezoomt werden. Über die Statusleiste können Maßstab oder Ausdehnung des Bildausschnitts gezielt festgelegt werden. Über die Speicheroptionen kann während einer Sitzung oder erst beim Beenden des Programms der aktuelle Bildausschnitt lokal gespeichert werden. Er wird dann beim nächsten Programmaufruf als Startbild geladen. Sowohl Standard- als auch Startbild können im Verlauf einer Sitzung wiederhergestellt werden.
Wichtigste Funktionen:.
|
|||||||||
Datenbestände visualisieren: Das Themenfenster von SIRISWeb listet alle vorhanden Datenbestände auf. Diese sind in Themen organisiert, die ihrerseits in hierarchisch aufgebauten Themenordnern zusammengefasst sein können. Themen und Themenordner können vom Anwender zur Ansicht ausgewählt werden. Durch die zusätzliche Hinterlegung mit amtlichen Geodaten (z.B. Top-Karten oder entzerrten Luftbildern) erhalten Sie eine optimale Orientierung im Kartenfenster. Innerhalb von thematisch zusammengefassten amtlichen Karten (z.B. Topkarten) erfolgt automatisch eine möglichst optimale Zuordnung geeigneter Kartenhintergründe zum gewählten Maßstab. Dieser Automatismus kann durch gezielte Auswahl von Rasterhintergründen außer Kraft gesetzt werden. Es ist aber möglich, die Standard-Auswahl wiederherzustellen. Manche Themen sind aus Performance-Gründen nur innerhalb eines bestimmten Maßstabsbereichs sichtbar. Diese Darstellungsgrenzen können vom Anwender ermittelt werden. Es ist nicht möglich, Themen anders einzufärben, allerdings kann generell zwischen deckender und halbtransparenter Darstellung aller flächenhaften (Vektor-)Themen ausgewählt werden. Für einige Themen gibt es separat gespeicherte Signaturenkataloge.
Wichtigste Funktionen:
|
|||||||||
Messen: Zur Messung von Entfernungen und Flächeninhalten dient das Messwerkzeug. Es bietet Funktionen zum Snappen auf vorhandene Stützpunkte und zum Einblenden von Maß-Angaben an. Das bei der Messung generierte Geometrie-Objekt kann auch mit einer entsprechenden Bemerkung versehen, lokal am Rechner gespeichert und bei Bedarf später wieder über das Kontextmenü eingelesen werden Ist eine Fläche bereits in einem (Vektor-)Datenbestand vorhanden (z.B. eine FFH-Fläche), kann der präzise Flächeninhalt für die meisten (in Arbeit!) Datenbestände aus der Detailauskunft ermittelt werden.
Wichtigste Funktionen:
|
|||||||||
Objekte selektieren und Auskunft darüber erhalten: Fachthemen bestehen aus ein oder mehreren Flächen-, Linien- oder Punktobjekten, die durch Anklicken im Kartenfenster oder durch Suche nach Zeichenfolgen selektiert werden können. Die Treffer einer Suche werden im Abfragefenster aufgelistet. Dort können einzelne Objekte markiert und durch Blinken im Kartenfenster lokalisiert werden. Außerdem können Details zu Sachdaten eines Objekts abgefragt werden. Für alle Datenbestände, die Sachdaten aus der RoSa-Datenbank beziehen, gibt es eine spezielle Detailauskunft. Diese führt sowohl die Ausdehnung der Teilflächen als auch des gesamten Projektes an.
Wichtigste Funktionen:
|
|||||||||
Ausgabe auf Drucker: Karteninhalte können auf einen Drucker ausgegeben werden. Für die Druckausgabe kann ein Druckrahmen in einem gewünschten Maßstab gesetzt werden, der interaktiv. verschoben werden kann. Über die Druckeinstellungen können Ausrichtung, Größe, Maßstab und optionaler Text ausgewählt werden. Werden Geobasisdaten der Bayerischen Vermessungsverwaltung veröffentlicht, muss ein Wiedergabevermerk existieren.
Wichtigste Funktionen:
|
|||||||||
Ausgabe in Datei oder in Windows-Zwischenablage: Karteninhalte können auch in eine Rasterdatei ausgegeben werden. Hierfür kann ein Rechteck für den gewünschten Ausschnitt markiert werden. Werden Geobasisdaten der Bayerischen Vermessungsverwaltung veröffentlicht, muss ein Wiedergabevermerk existieren. Außerdem können Inhalte des Abfragefensters in die Windows-Zwischenablage übernommen werden. Mit Hilfe von Tastenkombinationen können auch die Koordinaten der aktuellen Mausposition in die Zwischenablage übernommen werden.
Wichtigste Funktionen:
|
|||||||||